Xu hướng di động đang ngày trở nên thịnh hành hơn và bình dân hơn. Trước đây, để sở hữu được một chiếc smart-phone có hệ điều hành dường như là mơ ước xa xăm với nhiều người. Đi cùng với nhu cầu sử dụng, ngày một nhiều ứng dụng, trò chơi ra đời trên các nền tảng di động. Và Android là một trong số đó. Trong bài viết này, tôi xin giới thiệu với các bạn cách tích hợp Android SDK vào Netbeans – một IDE ngon bổ rẻ và dễ sử dụng
Netbeans
Nếu chưa có Netbeans, việc đầu tiên cần làm là tải xuống http://www.oracle.com/technetwork/java/javase/downloads/jdk-7-netbeans-download-432126.html . Bạn có thể theo liên kết sau để được đưa đến trang tải xuống bộ Netbeans đi kèm theo JDK bản mới nhất từ Oracle (ở thời điểm viết bài là JDK 7 update 17 và Netbeans 7.3). Có nhiều lựa chọn cho bạn để tải xuống, trang cho phép tải phân nhánh theo hệ điều hành (Linux / MacOS X / Windows), nền tảng hệ thống (x86/x64).

Sau khi tải về, hãy cài đặt Việc cài đặt diễn ra trong khoảng 5-10 phút hoặc hơn, tùy thuộc vào cấu hình máy.

Cài đặt NBAndroid
Khởi động Netbeans, vào menu Tools > Plugins.
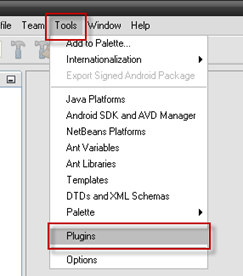
Chọn tab Settings. Nhấn nút “Add” để thêm mới URL tới Update Center của NBAndroid. Tại ô Name, bạn có thể nhập tùy thích, miễn sao dễ nhớ và dễ phân biệt trong trường hợp bạn có nhiều update-center khác nhau. Với ô URL, đường dẫn bắt buộc phải là : http://nbandroid.org/release72/updates/updates.xml. Nhấn OK để lưu lại Update Center mới.

Sau khi add thành công Update Center, mở tab “Available Plugins” bạn sẽ thấy các plugin cho Android xuất hiện trong danh sách. Tick chọn “Android” và nhấn “Install”, trong quá trình cài đặt, Netbeans sẽ yêu cầu bạn xác thực việc cài đặt các plugin liên quan của Android trong gói, nhớ bấm “Continue” để xác thực.


Việc cài đặt diễn ra rất nhanh và kết thúc khi hiện ra màn hình sau, bấm “Finish” để kết thúc.

Cài đặt Android SDK
Để tải xuống Android SDK bạn vào URL sau : http://developer.android.com/sdk/index.html#download. Tại đây họ khuyến khích mình sử dụng Eclipse do vậy chỉ có sẵn gói Eclipse kèm Android mà không có gói đi kèm theo Netbeans. Nhưng không sao  Mình sẽ cài thủ công!
Mình sẽ cài thủ công!
Bấm vào mục “Download” tại thanh menu bên trái, chọn “Use an existing IDE” sau đó bấm vào “Download the SDK Tools for Windows”.

Trình duyệt sẽ được chuyển hướng đến trang download, bấm xác nhận rằng bạn chấp thuận các điều khoản của bộ SDK và bấm nút để tải về.
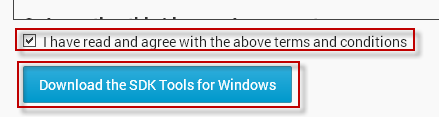
Tải xuống thành công? Cài đặt thôi  Chú ý để ý xem bạn cài đặt Android SDK vào đâu, ví dụ ở đây tôi chọn cài đặt vào “c:android-sdk”.
Chú ý để ý xem bạn cài đặt Android SDK vào đâu, ví dụ ở đây tôi chọn cài đặt vào “c:android-sdk”.

Ở màn hình thông báo kết quả cài đặt, bộ cài cho phép bạn khởi chạy “SDK Manager”, chú ý hãy cho phép khởi chạy tự động, qua đây bạn có thể cài đặt các bản giả lập Android.

Thiết lập môi trường
Tùy thuộc nhu cầu, đánh dấu các package cần cài đặt, bạn nên đánh dấu cả mục “Tools”, ngoài ra có thể chọn một hoặc nhiều bộ API kèm theo. Cuối cùng bấm nút “Install X packages” số package sẽ hiển thị để bạn nắm được tổng số mình sẽ thực hiện cài đặt. Việc tải xuống và cài đặt mất kha khá thời gian do bộ cài phải bung các system-image ra.

Để phát triển ứng dụng Android thì việc có một thiết bị Android thực để test quả là tuyệt tuy nhiên trong trường hợp bạn không có thiết bị thật, bạn hoàn toàn có thể sử dụng hệ giả lập có sẵn trong Android SDK. Việc sử dụng các hệ giả lập cũng đảm bảo bạn có thể test qua được nhiều thiết bị hơn, đảm bảo độ an toàn cho sản phẩm của bạn sau này.
Android SDK hỗ trợ tạo ra các Android Virtual Device – AVD – có thể hiểu nôm na là các bộ giả lập, hay máy ảo Android. Để tạo ra một AVD, bạn chỉ cần bật SDK Manager, chọn mục menu Tools > Manage AVDs…

Giao diện Android Virtual Device Manager hiện ra cho phép bạn quản lý các AVD, để thêm mới một AVD, bấm vào “New” trong tab “Android Virtual Devices”.

Trong màn hình mới hiện ra, bạn có thể tùy chỉnh các thông số của AVD muốn tạo, từ kiểu máy, bộ API muốn sử dụng,… cuối cùng bấm OK để tạo AVD.
Trở lại với Netbeans, hãy mở menu Tools > Options ra, chọn mục “Miscellaneous” bấm vào tab “Android”. Tại đây bạn cần trỏ đến đường dẫn bộ Android SDK bạn cài lúc trước. Xong thì bấm “OK” để đóng cửa sổ Options lại.
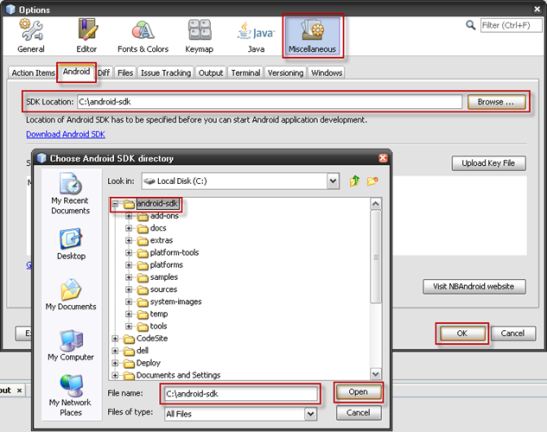
Giờ bạn đã có thể tạo mới một Project cho ứng dụng Android rồi 

Tại màn hình Project Data, bạn nhớ chọn nền tảng mà bạn muốn ứng dụng mình chạy, ví dụ ở đây, tôi chọn “Android 4.2.2″.

Xong! Bạn đã hoàn tất việc thiết lập môi trường phát triển Android trên Netbeans, khi khởi chạy ứng dụng, AVD mà bạn tạo lúc trước sẽ tự động được kích hoạt. Code thôi 
