Tự thiết lập VPN không cần hỗ trợ từ phần mềm đắt tiền
Posted: 23/3/2012.
Trong hướng dẫn này chúng tôi sẽ giới thiệu cho các bạn cách thiết lập máy chủ VPN trên Windows 7 hay Vista và thực hiện kết nối từ các máy khách từ xa Windows XP, Vista, hoặc Windows 7.
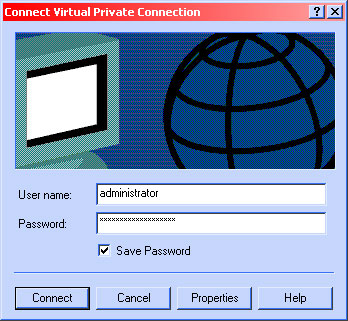
Nếu muốn truy cập an toàn với mạng công ty khi ở xa văn phòng làm việc của mình, bạn có thể thiết lập một mạng riêng ảo (VPN). Với mạng riêng ảo này, bạn có thể kết nối thông qua Internet và truy cập các file chia sẻ cũng như tài nguyên của mình một cách an toàn. Không phải mua máy chủ VPN đắt tiền nếu tổ chức của bạn không có nhiều người dùng. Hệ điều hành Windows cũng cho phép chúng ta có thể thiết lập một máy chủ và máy khách VPN.
Trong hướng dẫn này chúng tôi sẽ giới thiệu cho các bạn cách thiết lập máy chủ VPN trên Windows 7 hay Vista và kết nối với Windows XP, Vista, hoặc Windows 7. Dưới đây là cách thực hiện cụ thể:
Tránh xung đột IP
Do các kết nối VPN liên kết cùng với các mạng nên phải cẩn thận với việc đánh địa chỉ IP và subnet để sao cho chúng không xung đột lẫn nhau. Trên mạng hosting máy chủ VPN, bạn nên sử dụng địa chỉ IP khác với các địa chỉ IP của router, chẳng hạn như 192.168.50.1. Nếu có nhiều văn phòng, hãy gán cho mỗi văn phòng một IP/subnet riêng, chẳng hạn như 192.168.51.1, 192.168.52.1,…

Hình 1
Tạo kết nối incoming VPN trong Windows
Để cấu hình máy chủ Windows VPN, bạn cần tạo một kết nối incoming. Máy tính này sẽ là máy chủ hoặc host của VPN. Ngoài ra, cần chỉ định người dùng mà bạn muốn họ có thể thực hiện kết nối VPN. Thực hiện theo các bước sau để tạo kết nối incoming:
-
Kích phải vào biểu tượng mạng trong khay hệ thống và chọn Open Network and Sharing Center.
-
Kích Manage network connections (Windows Vista) hoặc Change adapter settings (Windows 7).
-
Nhấn phím Alt để hiển thị File Menu và kích File > New Incoming connection… .
-
Chọn người mà bạn thích cho phép truy cập VPN hoặc tạo các tài khoản tùy chỉnh bằng cách kích Add someone. Xem ví dụ trong hình 2. Khi tạo xong, kích Next.

Hình 2
-
Chọn Through the Internet và kích Next.
Như thể hiện trong hình 3, chọn các giao thức muốn sử dụng cho kết nối này. Hãy chọn Internet Protocol Version 4 (TCP/IPv4) để người dùng từ xa sẽ nhận địa chỉ IP và có thể truy cập mạng hoặc Internet. Thêm vào đó, nếu muốn người dùng từ xa có thể truy cập file và máy in chia sẻ, chọn File and Printer Sharing for Microsoft Networks. Sau khi thực hiện xong, kích Allow access.

Hình 3
- Trong cửa sổ tiếp theo, kích Close.
Lúc này, hãy truy cập vào trang thuộc tính của kết nối incoming vừa được tạo và định nghĩa dải địa chỉ IP cho các máy khách VPN:
-
Trong cửa sổ Network Connections, kích đúp Incoming Connections.
-
Chọn tab Networking và kích đúp Internet Protocol Version 4 (TCP/IPv4).
-
Chọn Specify IP addresses sau đó nhập vào địa chỉ đầu và địa chỉ cuối của dải subnet cục bộ của bạn, tuy nhiên không được xung đột với dải DHCP. Cho ví dụ, nếu địa chỉ IP của router là 192.168.50.1, bạn có thể nhập từ 192.168.50.50 đến 192.168.50.59 như thể hiện trong hình 4, dải địa chỉ này hỗ trợ cho 10 máy khách. Nếu muốn các máy khách có thể tự gán địa chỉ IP, chọn tùy chọn đó.

Hình 4
- Kích OK trong hai hộp thoại để lưu các thay đổi.
Cấu hình tường lửa của các hãng thứ ba
Windows sẽ tự động cho phép các kết nối VPN thông qua Windows Firewall khi bạn cấu hình kết nối incoming trên máy tính host. Mặc dù vậy, nếu sử dụng tường lửa của hãng thứ ba trên máy tính này, bạn cần bảo đảm nó cho phép lưu lượng VPN này. Có thể bạn phải tự nhập vào số cổng 47 và 1723.
Theo Netpro
Các tin mới:
 5 phương pháp cài đặt Linux an toàn và đơn giản trên máy tính Windows.
5 phương pháp cài đặt Linux an toàn và đơn giản trên máy tính Windows.
 So sánh 4 phiên bản Windows Server 2012.
So sánh 4 phiên bản Windows Server 2012.
 Hướng dẫn tạo hệ thống dual boot Windows 8 và Linux Mint.
Hướng dẫn tạo hệ thống dual boot Windows 8 và Linux Mint.
 10 tính năng mới trong Windows Server 2012.
10 tính năng mới trong Windows Server 2012.
 Windows 8 và Windows 7 cùng cài đặt song song.
Windows 8 và Windows 7 cùng cài đặt song song.
Các tin cũ hơn:
 DN vẫn “rộng cửa” hệ thống CNTT "mời" tin tặc.
DN vẫn “rộng cửa” hệ thống CNTT "mời" tin tặc.
 Tổng quan về VMware Workstation 7.
Tổng quan về VMware Workstation 7.
 10 tiện ích cần thiết cho các mạng nhỏ.
10 tiện ích cần thiết cho các mạng nhỏ.
 Lên kế hoạch giám sát ISA Server (Phần III) - Session Monitoring.
Lên kế hoạch giám sát ISA Server (Phần III) - Session Monitoring.
 Xây dựng hệ thống sao lưu dữ liệu tốt hơn cho doanh nghiệp.
Xây dựng hệ thống sao lưu dữ liệu tốt hơn cho doanh nghiệp.