Dùng Android và iOS để kiểm soát máy tính từ xa
Posted: 22/10/2013.
Microsoft đã quyết định cung cấp cho người dùng cách để kiểm soát máy tính từ xa thông qua các thiết bị di động. Cách thức đó là sử dụng một công cụ quen thuộc có tên Remote Desktop với phiên bản dành cho hệ điều hành Android và iOS, nó cho phép bạn kết nối với máy tính chạy Windows từ xa qua Wi-Fi, miễn là bạn đã kích hoạt chức điều khiển từ xa trên máy tính. Ứng dụng này miễn phí và không yêu cầu cài đặt bất kỳ một ứng dụng nào lên máy tính.
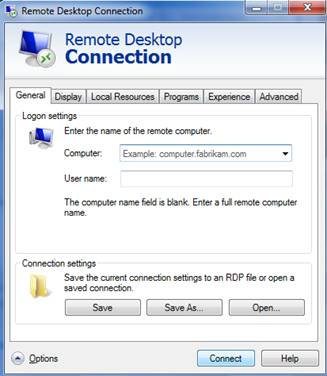
Trước khi thực hiện việc điều khiển từ xa trên thiết bị di động chạy Android và iOS, bạn phải thiết lập khả năng cho phép kết nối máy tính từ xa. Với các hệ điều hành Windows 7 và 8, hãy mở Control Panel và truy cập vào mục System and Security, chọn tiếp mục System (bạn cũng có thể gõ system tương ứng trong hộp tìm kiếm từ start của Windows 7 hoặc mục Search từ thanh Charms của Windows 8), trong panel phía bên trái cửa sổ bạn nhấn vào thiết lập Remote settings.

Cửa sổ tiếp theo hiện ra là lựa chọn Remote Desktop của System Properties, hãy chắc rằng mình đã cho phép kết nối từ xa vào máy tính bằng cách đánh dấu vào mục “‘Allow remote connections to this computer” (với Windows 7 là Allow connections from computers running any version of…). Theo mặc định, Network Level Authentication đã được bật, nhưng bạn có thể vô hiệu hóa nó để tránh phải đối mặt với một số vấn đề không hay khi liên quan tới tùy chọn này. Ngoài ra, cũng có thể hạn chế kết nối cho những người dùng cụ thể nào đó bằng cách nhấn nút “Select Users” và cấu hình các thông số tiếp theo đó. Như vậy nếu bạn đã cấu hình thành công các bước trong Windows, chúng ta sẽ bắt đầu khởi động ứng dụng trên Android hoặc iOS.

Khi bạn khởi động ứng dụng Remote Desktop trên một nền tảng được hỗ trợ, điều đầu tiên cần phải làm là thêm một kết nối mới. Nếu là điện thoại hoặc máy tính bảng Android, hãy nhấp vào nút “+” ở góc dưới cùng bên phải, còn với iPhones hoặc iPad bạn sẽ tìm thấy một tùy chọn New Remote Desktop cho cùng một mục đích.

Việc lựa chọn Remote Desktop được tạo ra từ màn hình chính của ứng dụng, bạn phải nhập thông tin đăng nhập bao gồm tên user và mật khẩu tương ứng. Khi kết nối thành công, màn hình máy tính từ xa của bạn đã truyền tới thiết bị đang sử dụng. Đầu tiên, màn hình hiển thị của máy tính sẽ chuyển sang chế độ trống và kết nối sẽ được tự động chuyển sang điện thoại thông minh hoặc máy tính bảng để bạn có thể kiểm soát như khi ngồi trước máy tính. Trong cửa sổ điều khiển từ xa, chức năng và tên Remote Desktop sẽ nằm trên thanh công cụ phía trên nơi thực hiện các điều khiển như phóng to/thu nhỏ hoặc ẩn/hiện bàn phím trên màn hình.

Để cài đặt ứng dụng trên Android, hãy tìm kiếm với cùm từ Microsoft Remote Desktop trong Google Play hoặc truy cập trực tiếp từ máy tính theo địa chỉ https://play.google.com/store/apps/details?id=com.microsoft.rdc.android.

Với iOS, bạn cũng tìm kiếm trong App Store với cùm từ trên hoặc cài đặt trực tiếp từ máy tính thông qua iTunes với địa chỉ https://itunes.apple.com/us/app/microsoft-remote-desktop/id714464092.
Hoàng Hải
Theo xahoithongtin.com.vn
Các tin mới:
 Cách lấy lại email gửi nhầm với Undo Send trên Gmail.
Cách lấy lại email gửi nhầm với Undo Send trên Gmail.
 10 phím tắt bàn phím "bất hủ" cho Word và Excel.
10 phím tắt bàn phím "bất hủ" cho Word và Excel.
 Bạn có muốn biết ai đang xài ké mạng Wi-Fi của mình?.
Bạn có muốn biết ai đang xài ké mạng Wi-Fi của mình?.
 NeoSetup - Tải, cài đặt và cập nhật phần mềm tự động.
NeoSetup - Tải, cài đặt và cập nhật phần mềm tự động.
 Gửi SMS và iMessage qua iPhone từ PC của bạn.
Gửi SMS và iMessage qua iPhone từ PC của bạn.
Các tin cũ hơn:
 Mật khẩu Google Chrome bị lộ chỉ sau ba bước.
Mật khẩu Google Chrome bị lộ chỉ sau ba bước.
 8 cách bảo vệ thông tin cá nhân đơn giản thời đại số.
8 cách bảo vệ thông tin cá nhân đơn giản thời đại số.
 Lưu trữ 5GB miễn phí và upload tập tin lên đến 1GB.
Lưu trữ 5GB miễn phí và upload tập tin lên đến 1GB.
 Kích hoạt chế độ Safe Mode trong Windows 8.
Kích hoạt chế độ Safe Mode trong Windows 8.
 Khôi phục dữ liệu bị xóa trên ổ cứng bằng phần mềm chuyên nghiệp.
Khôi phục dữ liệu bị xóa trên ổ cứng bằng phần mềm chuyên nghiệp.